How to resize your image files on Pixlr Editor for visa applications
Sometimes, the trickiest part of applying for an e-visa is getting your image sizes down to the 250KB limit. If you’re not familiar with basic image-editing software, it can be frustrating!
To do it yourself, follow these simple steps.
1) Have your image files of your main passport page, your passport head-shot, or your Yellow Fever card available on your computer. They can be saved as JPEG, PNG, etc.
2) Go to https://pixlr.com/editor/ and click Open Image from Computer. Navigate to the image you want to resize, and click Open.
3) For your main passport page or Yellow Fever Card, you probably don’t need to crop it if you snapped a good photo. Skip to Step 4. For your passport head-shot, you will probably want to crop the image to look like “passport style” if you didn’t do this already on your smartphone.
To crop the image, click on this button in the upper-left corner of the toolbar to select the CROP tool:
Click and hold down, then drag your cursor around the portion of the image you want to keep. When you release it will be selected in by a white grid. Anything covered by the grid will be what will remain after cropping. You can correct your selection by dragging the blue boxes on the corners to the position you want. When you are happy, hit Enter (Return). If you want to go back and try again, hit Ctrl+Z, or from the top menu Edit – Undo.
4) To resize into an image to small file size: From the top menu, click Image and then Image size… In the Image size box, make sure the Constrain proportions checkbox is checked.
Then
• Enter 400 pixels into the width field for a main passport page or a Yellow Fever Card. The height will change automatically.
• Enter 125 pixels for just a passport-style head-shot.
• Click OK to resize the image.
If the image now looks very small and info not readable, this is probably because you are not zoomed in to Actual Size.
Go to the top menu and choose View – Actual Pixels.
5) From the top menu, click File and then from the drop down menu click Save. Enter the name for your image in the Name field – no spaces and no special characters, such as passport-small. The Format should already be set to JPEG.
• Enter 400 pixels into the width field for a Mai
At the bottom of this Save box, above the OK button, you will see the Size at which the new image will save. Slide the quality slide bar as close to 100 as possible, as long as the size does not go above 250KB. Click OK and save it to your computer.
6) You are now ready to upload these new files to your e-visa application.
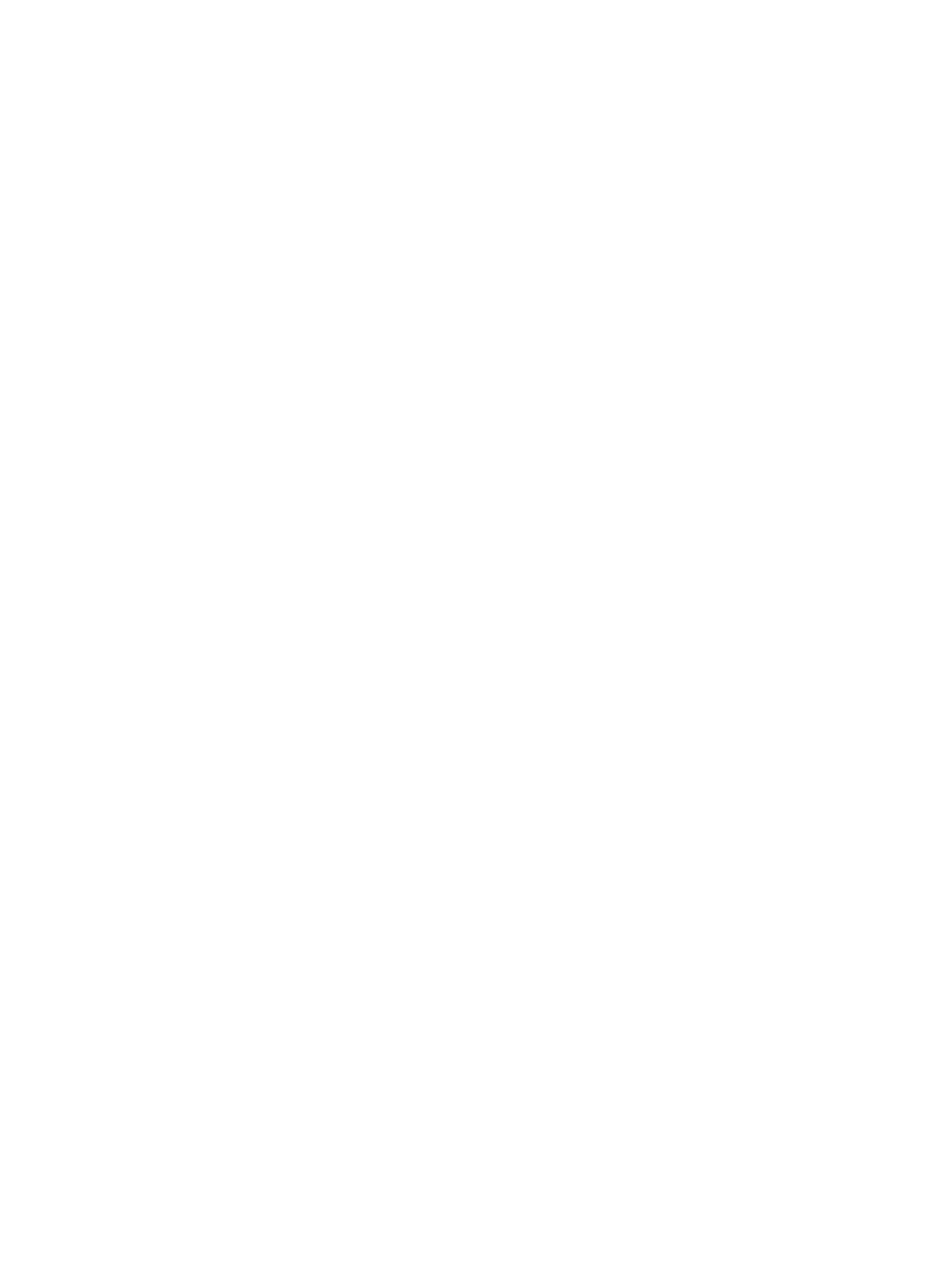





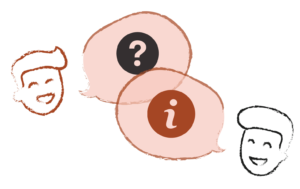
Like!! Really appreciate you sharing this blog post.Really thank you! Keep writing.